7/28追記:この記事はAirDrop等でHEIC形式でMacに取り込んでしまった場合の対応策です。
はてなブログ、更新してますか?
特に今回の記事は、はてなブログをMacで書いてるiPhoneユーザーの方必見です。
突然ですけど、iPhoneで撮影した写真がはてなブログに読み込めなくて困っていませんか?
僕は非常に困っていました。
おそらくiPhoneのLIVE Photoで撮影したファイルのフォーマットが
.HEIC
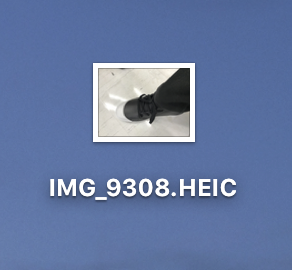
という独特の拡張子になっており、そのせいではてなブログが「このファイルなんや?」てな具合で認識してもらえないんですね。
今回はこの状態で困っている人向けの解決策を3つご紹介します。
1:iPhoneでのLIVE Photoをオフにする
これが一番簡単です。
純正カメラアプリを起動した画面で、
 真ん中の黄色い太陽みたいなアイコンをタップします。
真ん中の黄色い太陽みたいなアイコンをタップします。
すると、

LIVE Photo(動画の前後数秒を動画として記録する機能)がオフになり、
写真をPCに読み込んだ際の拡張子が.jpgになります。
ちなみにこのモードだとカメラのシャッター音が小さめなので、僕は静かな場所ではこの機能をよく使って写真を撮影しています。
2:Macのプレビュー上で変換する
どうしてもLIVE Photoで写真を撮らないといけない!という場合、この技が使えます。
まず.HEIC形式の写真をプレビューアプリで開き、
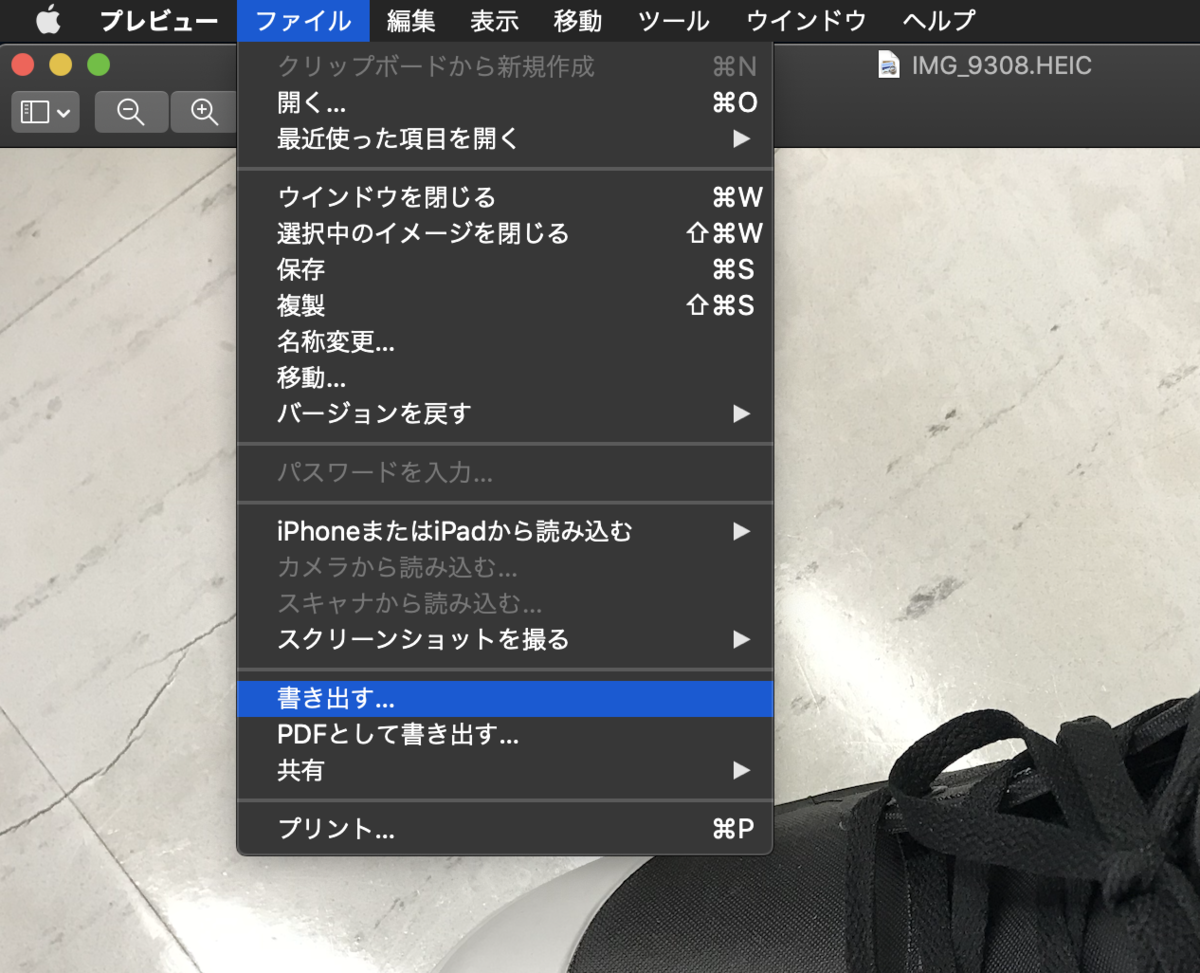
ファイルの中の書き出すを選択します。
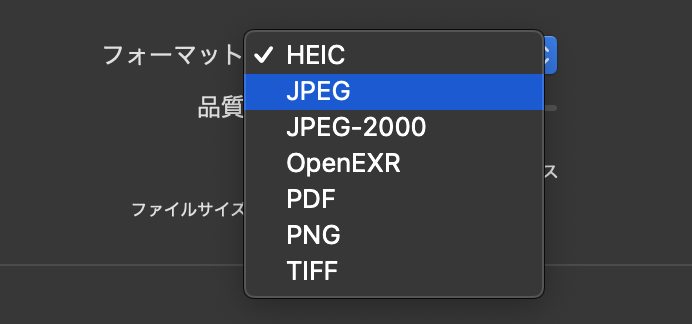
下の方のフォーマットの部分をJPEGに変更します。
その後書き出すを選択すると、任意の場所にJPEGとして書き出されます。
3:Automatorアプリを利用して自動化する(上級向け)
これは僕が使用している方法で、写真をまとめて複数枚拡張子を変えたい際に便利です。
ブログだと数枚〜10枚ほど写真がある場合もあるので、一枚ずつプレビューで変換するのはめんどくさいです。
この方法なら、デスクトップのアイコンにドラッグ&ドロップするだけですぐ変換できますよ。
まず、Automatorアプリを開きます。Macならデフォルトでインストールされてますので、アプリケーションフォルダなどから探してください。
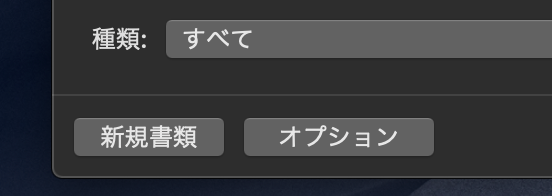
そして、左下の新規書類を開き、

アプリケーションを選択してください。
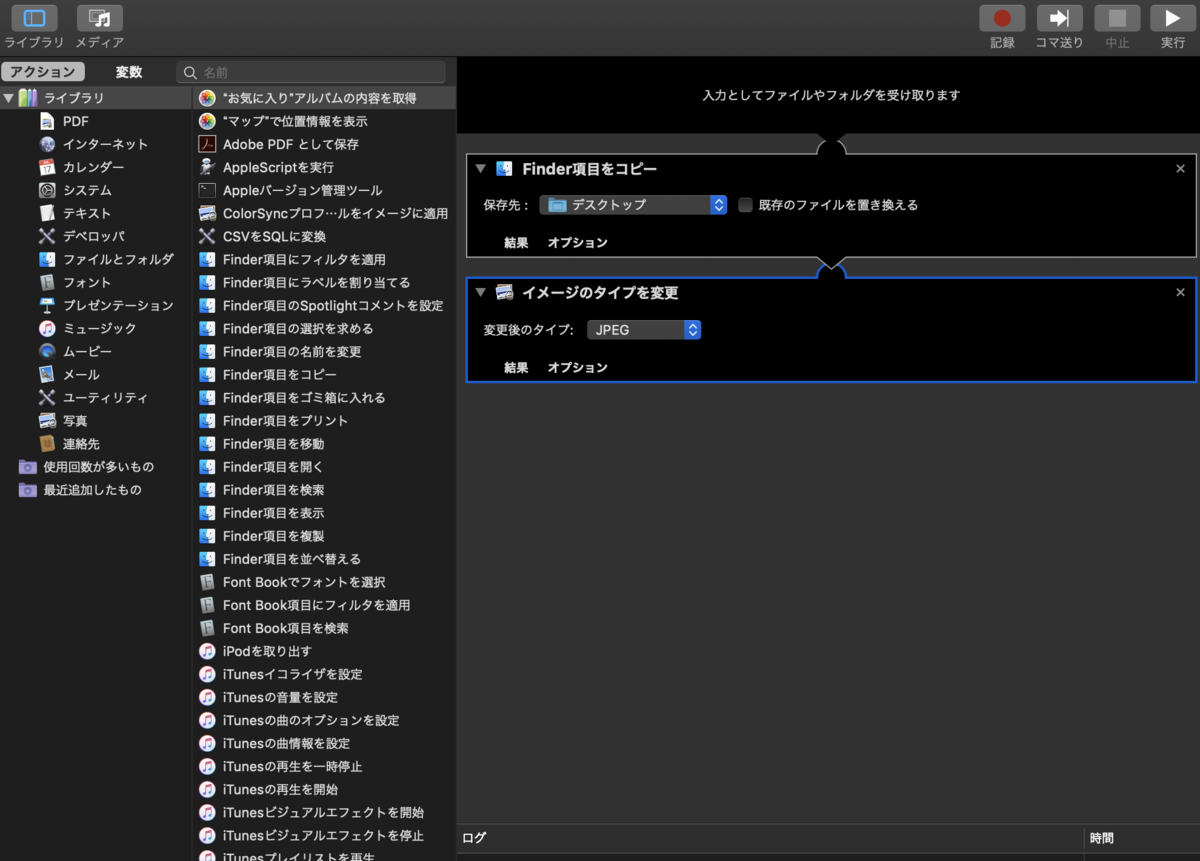
そうしましたら上記のように、
「Finder項目をコピー」を一番上に、
「イメージのタイプを変更」を下に配置してください。
左のリストから探すか、その上の検索欄から検索して配置します。
保存先をデスクトップ、変更後のタイプをJPEGにします。

最後に、保存先をデスクトップにし保存してください。
名前はここではJPEG変換とでもつけておきます。
そうしたら、アプリは閉じてもらいデスクトップへと移動します。

このようなアイコンがあるので、そこにJPEGに変換したいファイルをドラッグ&ドロップします。
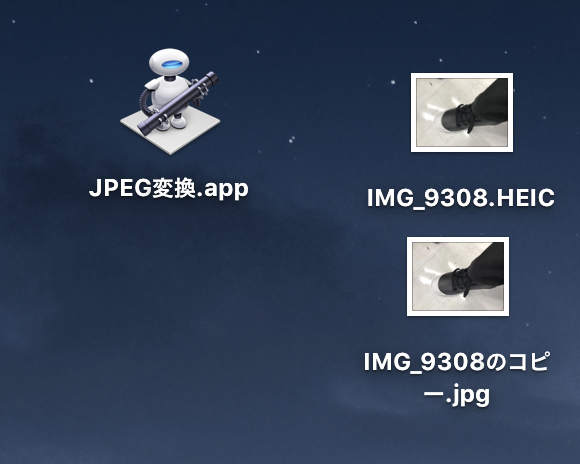
すると、デスクトップに元のファイルのコピーとしてJPEGが生成されます。
これで作業は完了です。
もしデスクトップにJPEGの画像データがない場合、ファインダーの保存先がデスクトップ以外になっていないか、他の過程で間違えていないか再度確認してくださいね。
ちょっと長くなりましたが、このようなアプリケーションを作っておけば自動で作業を行えるのでブログを作る時間をもっとかけることができます。
ちなみにPDFからJPEGを生成したり、JPEGをPDFにまとめたりする使いかたもできるのでAutomatorは便利ですよ。
一度アプリを設定してしまえば、何度でも利用できるので。
まとめ
今回はHEIC形式の画像データを変換してJPEGにする方法でした。
特に3つ目の自動化は継続して何度も変換する必要がある際には有効ですので、ぜひ参考にしてみてはいかがでしょうか。
